Печать с устройства iOS (AirPrint)
AirPrint позволяет выполнять печать фотографий, сообщений электронной почты, интернет-страниц и других документов без загрузки специальных приложений.
Проверка рабочей среды
Сначала проверьте среду выполнения.
Рабочая среда AirPrint
Устройства iPhone, iPad и iPod touch, работающие под управлением последней версии iOS / iPadOSТребования
Устройство iOS и принтер необходимо подключать одним из следующих способов:- Подключение к той же сети с помощью параметра Локальная сеть (LAN)
- Подключение напрямую без маршрутизатора беспроводной сети (прямое подключение)
Печать с помощью AirPrint с устройства iOS
Убедитесь, что принтер включен.
 Примечание.
Примечание.- Если Автоматическое вкл. питания (Auto power on) включено, принтер автоматически включается при получении задания печати.
Загрузите бумагу в принтер.
Коснитесь значка работы, используя приложение устройства iOS
При выполнении печати из программы Safari на iOS 12 появится следующий экран. Экран может отличаться в зависимости от используемых устройств или приложений.

Отобразятся параметры меню.
Коснитесь элемента Печать (Print)

Выберите название модели в списке Принтер (Printer) раздела Параметры принтера (Printer Options).
 Внимание!
Внимание!- Так как некоторые приложения не поддерживают AirPrint, раздел Параметры принтера (Printer Options) может не отображаться. Если приложение не позволяет использовать параметры принтера, печать из этого приложения невозможна.
Проверьте параметры печати
При необходимости выберите число копий для печати и параметры печати.
Коснитесь элемента Печать (Print)
Принтер выполняет печать в соответствии с заданными параметрами.
 Примечание.
Примечание.
- После включения принтера может потребоваться несколько минут, прежде чем будет установлено соединение с сетью Wi-Fi. Перед выполнением печати убедитесь, что принтер подключен к сети.
- Нельзя использовать AirPrint, если параметры Bonjour принтера отключены. Проверьте параметры Локальная сеть (LAN) принтера и включите параметры Bonjour.
- Для получения сведений о проблемах печати при использовании AirPrint см. «Не удается выполнить печать с помощью AirPrint».
Размер бумаги
При работе с AirPrint размер бумаги выбирается автоматически в соответствии с используемым приложением на устройстве iOS и регионом, в котором используется AirPrint.
При использовании приложения для работы с фотографиями по умолчанию в Японии используется размер бумаги "L", а в других странах и регионах — размер 4x6 дюймов или KG.
При использовании приложения для работы с документами по умолчанию для размера бумаги установлено значение "Letter" в США и "A4" в Японии и Европе.
Если параметры бумаги в режиме печати отличаются от сведений о бумаге, зарегистрированных на принтере, документ будет напечатан с использованием параметров бумаги, настроенных на принтере.
 Внимание!
Внимание!
- В зависимости от устройства или операционной системы начальные настройки размера бумаги могут отличаться от вышеупомянутых.
Рекомендуется выполнить пробную печать. - В зависимости от используемого приложения доступный размер бумаги может отличаться.
Печать конвертов
Дополнительные сведения о печати конвертов с устройства iOS с AirPrint см. в следующих статьях.
| Просмотр результатов печати | Ориентация данных печати | Ориентация загрузки конверта |
|---|---|---|

|

Данные печати поворачиваются на 180 градусов относительно изображения результатов печати. |

Загружайте конверт вертикально стороной с адресом вверх таким образом, чтобы его отогнутый клапан был направлен вниз справа. |
Проверка состояния печати
Состояние печати AirPrint можно проверить, используя Центр печати (Print Center).
Коснитесь элемента Центр печати (Print Center), который отображается в многозадачном режиме на устройстве iOS.
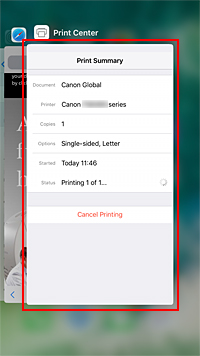
Удаление задания печати
Чтобы удалить задание печати с помощью AirPrint, воспользуйтесь одним из следующих методов:
- На принтере: используйте кнопку Стоп (Stop) для отмены задания печати.
- На устройстве iOS: коснитесь элемента Центр печати (Print Center), который отображается в многозадачном режиме. На появившемся экране коснитесь задания печати для удаления, а затем коснитесь Отменить печать (Cancel Printing).

